Black desktop with cursor but no start menu in Windows 7
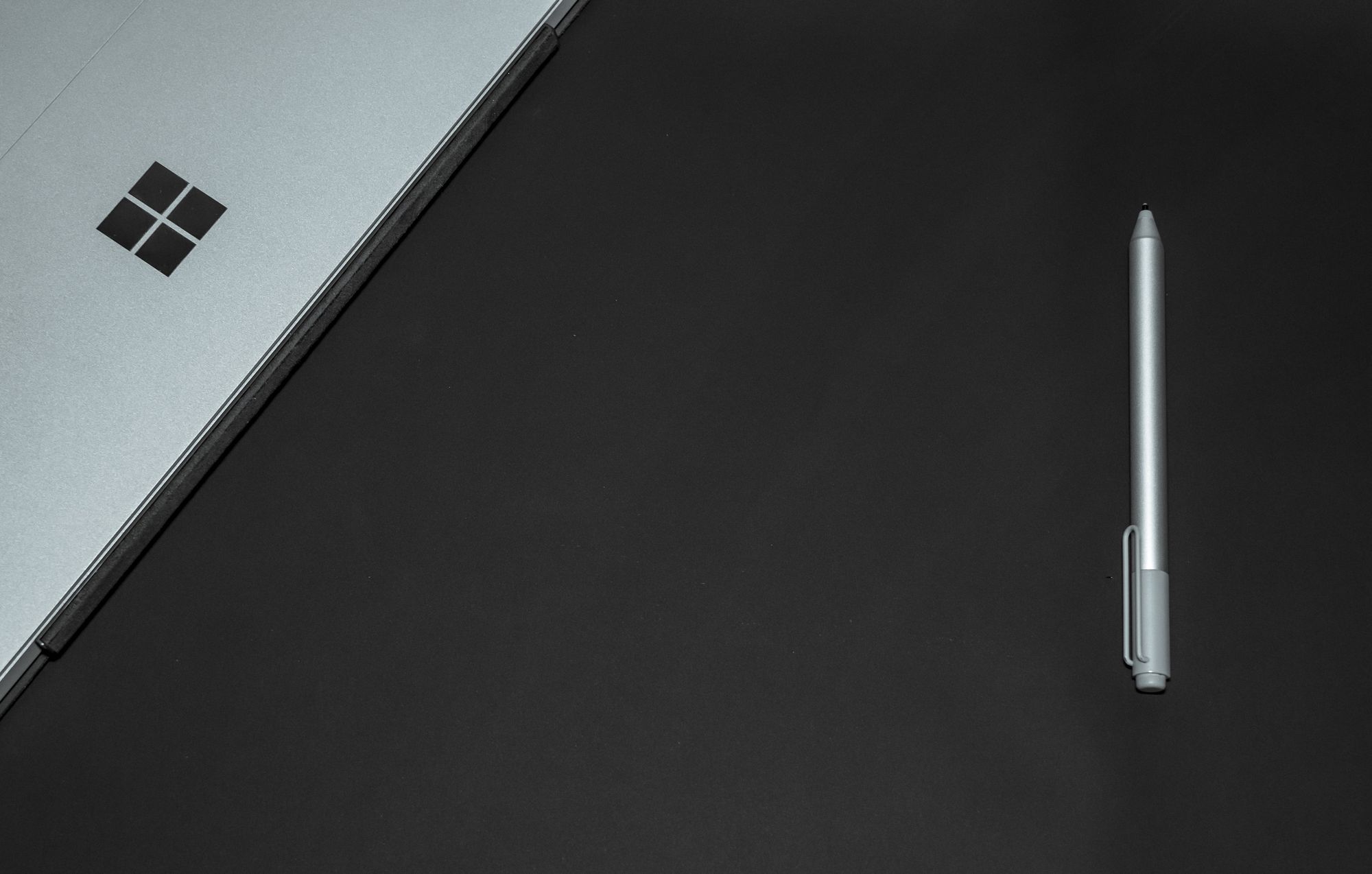
The computer boots fine and your logon screen shows up. You click your username and perhaps enter a password, but then the following happens:
The desktop is entirely black with no start menu at all, however the cursor is visible and the task manager displays using CTRL, SHIFT and ESC.
This issue may have been caused due to a recent update in software or due to a new software installation. Using the automated startup repair or attempting to run system restore will not correct this problem.
Solution
Creating a new user profile which will replace the corrupted one.
- Logon to Windows with your account.
- Hold the CTRL, SHIFT and ESC keys to bring up task manager, or hit CTRL, ALT and DEL and click task manager.
- Go to File > New Task and type in: “control” without the quotes and hit ENTER.
- Click underneath “User Accounts and Family Safety” on the link that says “Add or remove user accounts“.
- Below the list of user accounts, click on “Create a new account.”
- Type in a desired name, choose the “Administrator” option, and click on “Create Account“.
- It is recommended to setup a password, so go ahead and click on the newly created account.
- Now click on “Create a password” and enter the new password twice, once in the top box and confirm the password in the bottom box.
- Click on “Change password” to confirm.
- Now go ahead and close all the windows, and hit CTRL, ALT and DEL at the same time. Towards the lower right of the corner, click the red, up-arrow triangle and choose “Restart“.
- Once the computer has restarted, sign on with your new account.
Now you have a fully functional account on which all your programs should work, unless you specified during the installation “install only for me.”
It is a good idea to go ahead and copy the data from one user profile to another. This can be easily accomplished by browsing the old profile folder at C:/Users/[old profile name] and then cut and paste the data over.
Don’t forget your bookmarks either. It is also a wise idea to keep the old profile until you’ve tested you have everything. The old profile will not take much space after the data has been moved, therefore there is no rush to remove it.
Featured image by Ashkan Forouzani.
Comments (2)
Previously posted in WordPress and transferred to Ghost.
Darren
July 4, 2016 at 9:36 am
I have similar symptoms, but when I click on task manager it doesn’t open. I’ve tried you suggested solution and set up a new account, but after logging in goes to a blue screen with no cursor! Do you have any other ideas that I can try?
peter
January 23, 2020 at 2:01 am
I used the following directions found online:
Control/Alt/Delete to bring up Task Manager
Go to “Processes” tab
Find process named “explorer.exe” and select it.
Click “End Process” (bottom right corner of the window)
Click “New Task”
In Popup window type “explorer.exe” then hit open
My regular Desktop with icons and start menu etc was restored!
