How to set an animated background in Microsoft Teams without third-party software

When you try to add a new background to Microsoft Teams, the tooltip reminds you that it will only accept file types jpeg, jpg, png and bmp. Sure enough, when you browse for a new background, anything other than image file types are grayed out and can't be selected.
The solution is quite simple.
First, open the directory in which Microsoft Teams stores custom backgrounds. On a Mac, the easiest way to get there is with Terminal.
- Open Terminal from Applications > Utilities
- Move into Uploads directory using
cd - Open Uploads directory in Finder using
open
Here are the commands for that:
$ cd ~/Library/Application\ Support/Microsoft/Teams/Backgrounds/Uploads
$ open .A new Finder window will open with the directory you need to be in.
Alternatively, open a Finder window, click on Go in the menu bar, hold the option key (⌥) on your keyboard, and then select Library in the dropdown. Now navigate to Application Support > Microsoft > Teams > Background > Uploads.
Second, copy an animated GIF into the Uploads directory. My favorite background is this one right here. Feel free to right click and save it to your Desktop as an example, and then move it from the Desktop into the Uploads directory you just opened up.
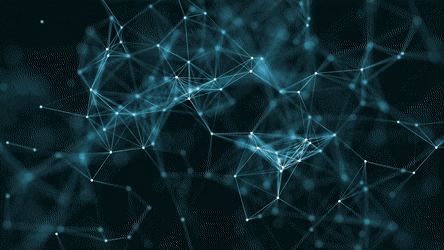
Third, change the file extension of your animated GIF to a JPG. For example, if you saved my image above as nodes.gif, rename it to nodes.jpg. It will remain animated, but this makes the file usable in Microsoft Teams.
Fourth, create a thumbnail for your background. Just having a nodes.jpg isn't enough, since it won't be selectable. Simply duplicate nodes.jpg (right click, duplicate) and rename nodes copy.jpg to nodes_thumb.jpg.
Last, restart Microsoft Teams. If you have it open, just hold command (⌘) and press Q on your keyboard. If you just click the X in the window, it will hide, but not close. Now open Microsoft Teams back up.
Find an old meeting to join from your calendar. When you see the camera preview, click Background filters and select your animated GIF at the very bottom on the right side. It won't be animated in the gallery there, but once you click it, you'll see it move in the camera preview.
Featured image by Robin Pierre.
Comments (43)
Previously posted in WordPress and transferred to Ghost.
Sven
August 16, 2021 at 9:01 am
Just to complete the answer – the path to the background-images on a Windows-System: %APPDATA%\Microsoft\Teams\Backgrounds\UploadsTbone
June 16, 2022 at 6:35 pm
Worked Great! Thanks!!! I made sure teams was closed when I loaded the images.
Ryan Sechrest
August 16, 2021 at 9:20 am
Thanks for taking the time to add that, Sven!
Ronald Schutte
September 10, 2021 at 6:39 am
I am always getting a message that the format of the file is not right. What converter tool did you use for the mp4 to gif conversion?
Ryan Sechrest
September 10, 2021 at 9:46 am
Hi Ronald, I’ve only used pre-made GIFs so far, so I don’t have a recommendation on which program might be best to convert a MP4 to GIF.
Dominic
September 24, 2021 at 4:47 am
Thank you for the little guide how to set animated backgrounds on Teams! I searched in like forever and you solved it
Albert Koey
September 28, 2021 at 3:41 am
I used this website to convert MP4 to animated GIF: https://ezgif.com/video-to-gif
And then I made a copy of the animated GIF and renamed the file to include the words “_thumb” and copy the 2 GIF files to the UPLOAD folder. And I can use the animated background in Microsoft Teams.
Thanks!
Ben
November 5, 2021 at 4:27 am
hmmm..
it always says couldnt add when I click on add new.
I downloaded a few gifs and put them in the upload folder but they dont show up. and when I add them manually I get the cant add info. (I renamed them to jpg)
any ideas?
ben
November 5, 2021 at 4:32 am
Nevermind. worked after restarting teams
Juan
November 9, 2021 at 4:59 pm
I tried uploading a GIF and it says “couldn’t add background”. I tried restarting Microsoft teams and it still didn’t work. Any Ideas?
Ryan Sechrest
November 12, 2021 at 1:16 pm
Are you uploading it via the UI, or are you adding it to the folder as described in this post?
Chelsea H
November 16, 2021 at 2:12 pm
I also got the message that it “couldn’t add background”, but when I scrolled down in the options it was there (successfully showing as a gif).
However, I was not able to actually apply the background to my video
I tried restarting Teams
Mike
December 2, 2021 at 3:37 am
First it didn’t work for me either, because I misread the instructions. But then I realized you need your file 2 times in the same “background” folder. the first time you need to rename the gif to for example “Name.jpg” and then duplicate this gif and name it “Name_thumb.jpg” (renaming both as png worked as well) … finally it works. Thanks a lot for this “hack” ryan
Eric
March 8, 2022 at 10:31 pm
You nailed it! Great instructions!! After re-reading original I see it what they were getting at but could have been worded better!
Meechie
April 1, 2022 at 10:43 am
Didn’t work for me and I work with computers lol. I think Teams may have updated. It will let you know it can’t be added. You can see it as one of your options but when you select you will get a red message letting you know that one can’t be used. Even with restarting teams
Denis
September 8, 2022 at 8:22 am
Hi Meechie you canot use the UI you have to follow the 5 steps/ manually save it in the folder%APPDATA%\Microsoft\Teams\Backgrounds\Uploads
quit and restart teams
Beth M
April 11, 2022 at 8:37 am
Worked perfectly with this clarification and a restart of Teams and Outlook. Thank you
Ramon
December 3, 2021 at 11:04 am
I’ve tried uploading and adding directly to the folder. When adding to the folder I can see it as a background to select, but I still get the error message “couldn’t add background”. I’ve tried restarting Teams as well and no luck.
Ryan Sechrest
December 4, 2021 at 1:29 am
It could be that particular file; maybe it’s too large or not in the right format. Try a very basic/different GIF and see if it works with that one.
MrJ
December 6, 2021 at 4:22 pm
@mike – I realized the same thing. I wish I would have read your post rather than spending the 15 mins trying to figure out what I did wrong
Thanks @Ryan!
Jacob
December 14, 2021 at 7:49 am
Didn’t work for me at first, was showing the thumbnail to select, but when I clicked it it said it couldn’t apply the background. I renamed the files from jpg to png and restarted teams and then it worked perfectly!
Nicholas
December 16, 2021 at 6:46 am
No, for me I just can’t get it to work – can I check something very basic – when you say ‘rename’ do you mean you literally name it ‘Name.jpg.gif’ or do you mean you save it as a jpg?
Adam
December 16, 2021 at 11:33 am
Worked for me, but only after using therencommand in CMD to rename and emend the file extension. Changing the extension in windows explorer only edited the name (so in the directory it was actuallyimage.jpg.gif). I believe in macOS this is simpler and you’d get a popup warning if you want to change the extension. I’m sure there’s an easier way in Windows, but I am not sure of it.
Ryan Sechrest
December 16, 2021 at 4:24 pm
Nicholas & Adam, I think that there is a setting in Windows Explorer that shows/hides the file extension, so when one renames the file, it’s actually not changing the file extension (because it’s hidden), which could very well be the issue. See if you can find a setting to display the file extension.
Omie
December 16, 2021 at 6:27 pm
Hi Ryan,
If I change the file extension from .gif to .jpg or .png preceding the filename, will it not entirely change the properties of the file and will no longer be animated?
Ryan Sechrest
December 18, 2021 at 11:36 am
To answer your question, it will not change the properties of the file. The extension is merely to help the OS to decide which program to open a file in, but the file’s contents are still the same.
Omie
December 16, 2021 at 6:35 pm
Nevermind, it also worked for me after restarting Teams a couple of times. Thank you for all the tips!
Ali
December 20, 2021 at 11:57 am
any ideas why the I get still image when i select the back ground. I have it working on one laptop but it doesnt seem to work on the second laptop.
imGok
January 5, 2022 at 7:33 am
I struggled for 1 hour because it didn’t work after trying a lot of stuff (compressing, converting via different websites etc…).
The problem was my version of Teams (december one), it finally worked after updated it to the last one.
Thanks for the post btw
Semir S.
January 5, 2022 at 8:35 am
This seems super cool! I’ll have to attempt this and make a unique animated background.
Larry Russell
January 5, 2022 at 9:54 am
Thanks so much for this. I’ve been trying to do it for a while. This is simple.
Doug
January 17, 2022 at 2:05 pm
Anyone get this to work on a Mac?
Ryan Sechrest
January 18, 2022 at 9:46 am
Hi Doug, I was on a Mac when I implemented this.
Thanos
January 25, 2022 at 6:49 am
Both files need to be.png
It didn’t work for me when i had the one file.pngand the other.jpg
Ricardo
February 22, 2022 at 6:50 am
Nice! Thanks for the information. it works like a charm. Thanks for taking the time to write this piece.
My colleagues are envious about my new backgrounds…
Here are a couple of good examples, which are perfectly in a loop: https://theultralinx.com/2014/05/30-perfectly-looped-ambient-gifs/
Max
March 4, 2022 at 7:30 am
Hello Ryan!
The trick is still working?
I’d named both files *.png. Putted both in Uploads.
Then after MS Teams restart I see animated thumbnail in Background settings tab but when I choose it the main background is still static ((
Ryan Sechrest
March 4, 2022 at 2:54 pm
Hi Max, it is still working. I used it earlier today. Just to clarify, you have one file calledtest_thumb.jpgand another calledtest.jpg, wheretest.jpgis actually a GIF that was, for example, renamed fromtest.giftotest.jpg? When you open thetest.jpg, is it animated?
Max
March 5, 2022 at 12:48 am
Tnx for answer, Ryan.
I took this gif – https://cdn.dribbble.com/users/1595839/screenshots/11700339/media/5b39c07a6a721b6b440288c6c6ec5cb1.gif then made a copy, renamed both files like you said 56_thumb.png, 56.png (*.jpg format acted the same) putted in Windows folder for Teams Background Uploads. After that in Teams I could see animated preview of 56_thumb.png but when I choosing it the background still static. When I open 56_thumb.png and 56.png from File Explorer both files are static. Microsoft Teams Version 1.4.00.8872
Ryan Sechrest
March 7, 2022 at 3:54 pm
Hi Max! I tried the picture you linked above and it did work for me. I did use the JPG extension and not PNG– not sure if that makes a difference. And I put both inside Backgrounds/Uploads: One was called “test.jpg” and then I copied it and renamed the copy to “test_thumb.jpg”. Microsoft Teams version 1.5.00.2570.Max
March 11, 2022 at 3:50 am
Tnx! It was Teams version problem.
Brian Chetelat
April 7, 2022 at 4:12 pm
Worked like a champ Ryan, thank you. Can I ask where you found that gif you used at the start of this article?
Ryan Sechrest
April 7, 2022 at 10:56 pm
I searched for “animated backgrounds” haha. That said, I don’t use this one, because it’s a little busy. I can attach my favorite one here tomorrow.
Update: My favorite background https://ibb.co/8jXYCzC
JCM
August 24, 2022 at 12:15 pm
It is great. It worked but in my case is .png
